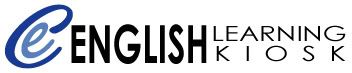Cara-cara Install Windows Vista
Artikel ini akan menerangkan langkah-langkah untuk memasang Windows Vista ke dalam komputer anda. Sebelum membuat pemasangan, pastikan anda backup dulu dokumen yang penting ke dalam partition lain, atau lebih baik lagi ke dalam hard disk yang lain.
Pengenalan Windows Vista
Windows Vista adalah sebuah OS yang diperkenalkan oleh Microsoft pada tahun 2007. Ia dikeluarkan bagi menggantikan Windows XP yang telah berada selama 7 tahun di pasaran. Windows Vista kemudiannya diganti pula oleh Windows 7 yang dijangka keluar pada tahun Oktober 2009.
Sekiranya anda ada membeli desktop berjenama ataupun laptop sekitar tahun 2007 hingga 2009, biasanya ia disertakan sekali bersama Windows Vista (lihat pelekat Windows Vista pada komputer anda). Sesetengah pengeluar komputer juga turut membekalkan CD Windows Vista sekiranya anda perlu memasang kembali OS tersebut.
Jika anda mempunyai CD pemasangan Windows Vista ini, anda bolehlah mengikuti langkah-langkah ini untuk install Windows Vista ke dalam komputer anda:
Langkah-langkah Install Windows Vista
- Terlebih dahulu, tetapkan boot sequence supaya komputer boleh boot dari CD-ROM.
- Hidupkan komputer, dan terus masukkan CD Windows Vista. Sekiranya komputer berjaya boot dari CD, ia akan memaparkan skrin “Windows is loading files…”

- Skrin “Install Windows” dipaparkan. Klik pada butang Next.

- Klik pada “Install Now”.

- Terma dan syarat bagi Windows Vista dipaparkan. Setelah membaca terma dan syarat ini, tandakan pada kotak “I accept the license terms” dan klik butang Next.

- Pilih “Custom (advanced)” sebagai jenis pemasangan.

- Pilih partition mana yang akan digunakan untuk memasang Windows Vista, dan klik pada butang Next.

- Proses pemasangan Window Vista bermula. Tunggu sehingga proses ini selesai.

- Setelah proses pemasangan siap, skrin “Set Up Windows” dipaparkan. Isikan kata nama dan kata laluan bagi akaun Windows Vista anda, dan klik pada butang Next.

- Isikan nama komputer dan klik pada butang Next.

- Pilih “Use recommended settings” sekiranya anda mahu Windows Update dijalankan secara automatik.

- Pilih zon masa yang betul, serta pastikan tarikh dan masa yang dipaparkan adalah tepat. Klik pada butang Next.

- Proses pemasangan telah selesai. Klik pada butang Start untuk mula menggunakan Windows Vista.

Petikan sumber dari: http://sembangkomputer.com/install-windows-vista/